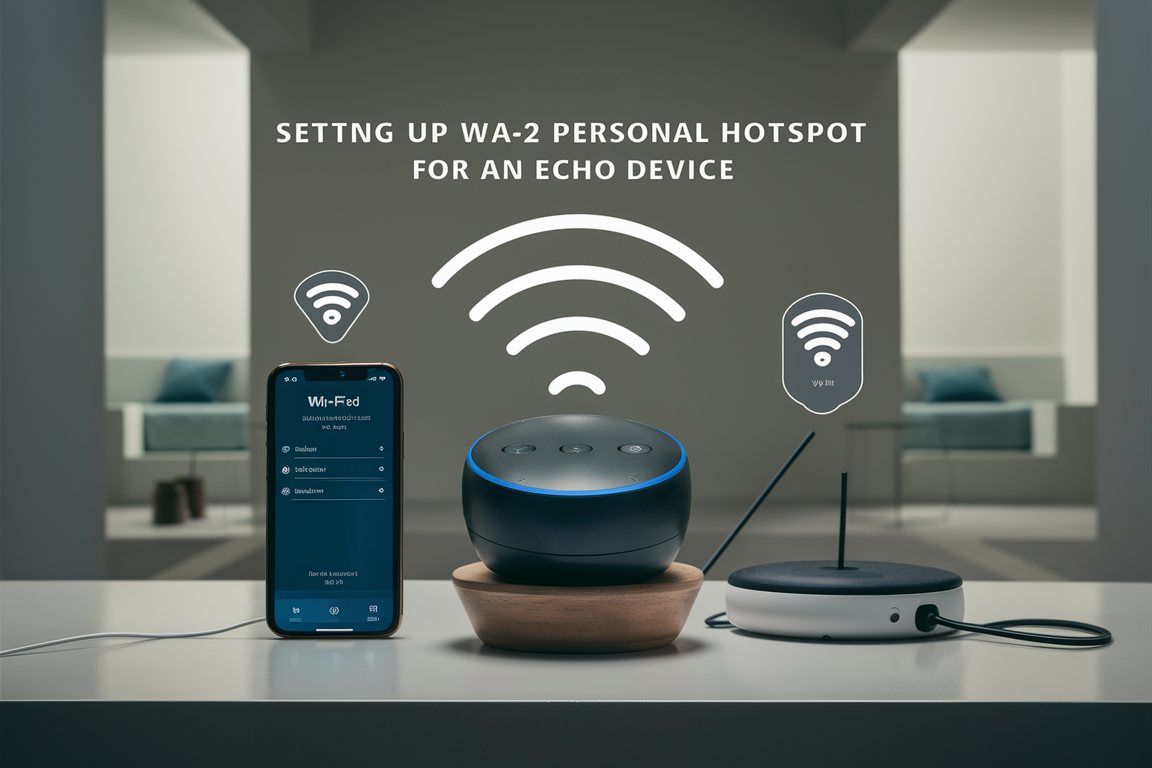Setting up a secure and functional network for your Amazon Echo device is essential for ensuring smooth performance and protecting your data. A WPA2 personal hotspot is one of the most secure ways to connect your Echo device to the internet, making it ideal for both home and portable use. This detailed guide will walk you through the step-by-step process of setting up a WPA2 Personal hotspot for your Echo device.
Understanding WPA2 Personal Hotspot
Before jumping into the setup, it’s important to understand what WPA2 Personal is and why it’s the preferred option for securing your Echo device’s internet connection.
What Is WPA2 Personal?
WPA2 (Wi-Fi Protected Access 2) Personal is a security protocol that protects your Wi-Fi network using a pre-shared key (PSK). This encryption standard ensures that only authorized users can connect to your network, keeping your data safe from unauthorized access.
Why Use WPA2 Personal for Your Echo Device?
- Enhanced Security: WPA2 Personal provides strong encryption, ensuring your connection is safe from potential intrusions.
- Device Compatibility: Echo devices support WPA2 Personal, making it a seamless option for secure connectivity.
- Ease of Setup: Setting up a WPA2 Personal network requires minimal technical expertise.
Preparing for the Setup
Before you begin, ensure you have the following:
- A Compatible Router or Device: A router or smartphone capable of creating a WPA2 Personal hotspot.
- Amazon Echo Device: Ensure your Echo device is set up and ready to connect to a network.
- Wi-Fi Name and Password: Decide on a secure Wi-Fi name (SSID) and password for your hotspot.
- Mobile Data Plan (if using a smartphone): Ensure your smartphone has an active data plan to provide internet access.
Step 1: Enable WPA2 Personal Hotspot on Your Router or Smartphone
Setting Up a Hotspot on a Router
- Access the Router Settings:
- Open a web browser and enter your router’s IP address (usually 192.168.0.1 or 192.168.1.1).
- Log in using your router’s admin credentials.
- Navigate to Wireless Settings:
- Locate the wireless settings section in your router’s interface.
- Configure WPA2 Personal Security:
- Select WPA2-Personal as the security mode.
- Create a strong password (at least 8 characters, including a mix of letters, numbers, and symbols).
- Save and Restart:
- Save the settings and restart your router if necessary.
Setting Up a Hotspot on a Smartphone
For Android Devices:
- Open Settings:
- Go to the “Settings” menu and select “Connections” or “Network & Internet”.
- Enable Hotspot:
- Tap on “Mobile Hotspot and Tethering” and enable “Mobile Hotspot”.
- Configure Security Settings:
- Set the security type to WPA2-Personal.
- Enter a secure password.
For iOS Devices:
- Open Settings:
- Navigate to “Settings” > “Personal Hotspot”.
- Enable Hotspot:
- Toggle on “Allow Others to Join”.
- Set Password:
- Tap on “Wi-Fi Password” to configure a strong password.
Step 2: Connect Your Echo Device to the Hotspot
Once your WPA2 Personal hotspot is active, it’s time to connect your Echo device.
Using the Alexa App
- Open the Alexa App:
- Download and install the Alexa app on your smartphone if you haven’t already.
- Log in to your Amazon account.
- Go to Device Settings:
- Tap on “Devices” at the bottom of the screen.
- Select your Echo device from the list.
- Change Wi-Fi Network:
- Tap “Change” or “Wi-Fi Network”.
- The app will guide you through connecting to a new network.
- Select Your Hotspot:
- From the list of available networks, select the name of your WPA2 Personal hotspot.
- Enter the password when prompted.
- Test the Connection:
- Wait for the Echo device to confirm it’s connected. You’ll hear a voice prompt saying, “Your device is now connected.”
Step 3: Optimize and Secure Your Hotspot
To ensure your hotspot runs efficiently and securely, follow these tips:
Enhance Security
- Use a Strong Password: Avoid common passwords and use a combination of letters, numbers, and special characters.
- Disable WPS: Wi-Fi Protected Setup (WPS) can be a vulnerability. Disable it in your router settings.
- Enable MAC Filtering: Limit connections to specific devices by enabling MAC address filtering on your router.
Manage Hotspot Performance
- Limit Connected Devices: Too many devices can slow down the connection. Disconnect unused devices.
- Monitor Data Usage: If using a mobile hotspot, keep an eye on your data consumption to avoid overages.
- Position Your Hotspot Strategically: Place your router or smartphone in a central location for optimal signal strength.
Troubleshooting Common Issues
Even with careful setup, you may encounter issues. Here’s how to address common problems:
Echo Device Won’t Connect to the Hotspot
- Double-check credentials: Ensure the SSID and password are entered correctly.
- Restart Devices: Restart your Echo device and hotspot to refresh the connection.
- Check Compatibility: Ensure your Echo device supports WPA2 Personal (most models do).
Hotspot Connection Drops
- Check Signal Strength: Move your Echo device closer to the hotspot.
- Reduce Interference: Avoid placing the hotspot near other electronic devices that may cause interference.
Slow Internet Speeds
- Limit Devices: Disconnect unnecessary devices from the hotspot.
- Upgrade Data Plan: If using a mobile hotspot, consider a plan with higher bandwidth.
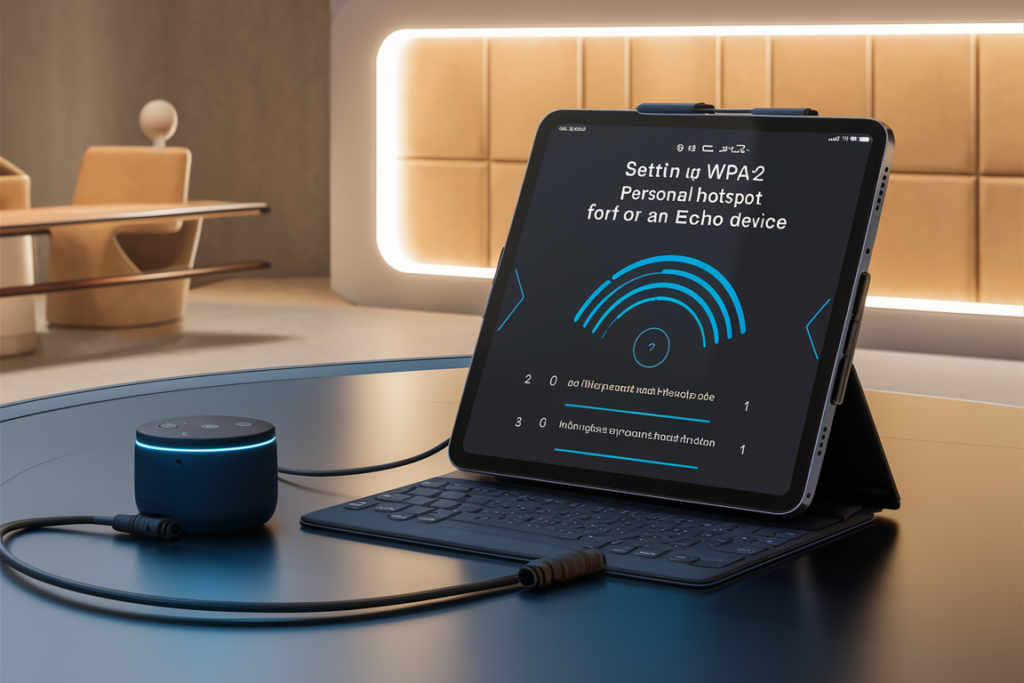
Advantages of Using a WPA2 Personal Hotspot for Echo Devices
- Portability: You can use your Echo device anywhere with a mobile hotspot.
- Security: WPA2 Personal ensures your connection is safe from unauthorized access.
- Flexibility: Easily change networks or passwords as needed.
Conclusion
Setting up a WPA2 personal hotspot for your Echo device is a straightforward process that enhances both security and performance. By following this guide, you can create a secure and reliable network for your Echo device, whether at home or on the go. Remember to prioritize strong passwords, monitor your network’s performance, and troubleshoot any issues promptly. With your Echo device connected to a WPA2 Personal hotspot, you can enjoy seamless functionality and peace of mind.